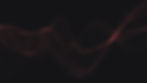Documentation for preparing an Autodesk Maya skeleton structure for the SkiNNer plugin.
Note: Currently, only Autodesk's HumanIK skeleton structure is supported. In the future, SKiNNer will support a larger variety of skeleton structures.
Contents
Option 1: Setting up your rig from scratch
If you don't have a skeleton attached to your character, The simplest method to create a SkiNNer compatible skeleton for you character is to
1. Display the Autodesk HumanIK skeleton construction tool:
Windows -> Animation Editors -> HumanIK

2. Create the Skeleton with HumanIK
Select "Create Skeleton" from the HumanIK menu.

3. Verify the skeleton configuration
The default skeleton structure should provide you with the correct number of bones for your mesh. Additionally, the tool will correctly name your rig's bones. Verify that your skeleton settings are the same as below.

4. Scale the newly created skeleton structure to fit your mesh

Manually modify your skeleton structure to fit your mesh.
Your mesh is ready to be used with the Artimatic SkiNNer plugin.
Modifying an existing rig
Modification of an existing skeleton structure to work with SkiNNer requires that the bone structure conforms to the HumanIK bone structure.
1. Verify that you have 62 joints in your skeleton
A SkiNNer-compatible skeleton structure requires the following:
1 control joint that also functions as the hips
2 left leg joints
2 left foot joints
2 right leg joints
2 right foot joints
3 spine joints
21 joints in the right hand
21 joints in the left hand
3 right arm joints
3 left arm joints
1 neck joint
1 head joint
2. Verify the names of your joints
There are two options for naming of joints:
"characterName_jointName"
"jointName"
The "characterName_jointName" format is shown in the image in part 3 of this section. As long as your character's name does not have underscores in it, any character name can be combined with the joint name
Warning: Character names must not contain the underscore character ( "_" ). If your character name does contain an underscore, then use the "jointName" naming format.
The "jointName" format works by only containing the default joint name with no prefix.
For example, if your character's name is "Character1" you can either name its LeftArm joint "Character1_LeftArm" OR "LeftArm".
See the image in the part below for the exact names of the skeleton joints.
3. Verify that your outliner looks like the following